Once you exit the Settings menu, click on the race you want to send NMEA data for.
If a race is currently in progress, the server locks in on that race. That way, if you're switching between races, the NMEA server will be consistent about which race to broadcast.
In the Mac app, the NMEA menu additionally has a "Broadcast this race" item: it has a checkmark if the current race is the active race; if not active, select it to switch to the current race.
Some receiving applications may have options to read or ignore the course information. qtVlm, for example, has a switch called "Treat RMB messages (WP)" in the NMEA connections preferences panel. If this is turned off, it ignores the race course information and only processes your boat info.
Running Two Apps Concurrently on the iPad
On the iPad you can run two apps at the same time and thus both transmit and receive. With qtVlm, for example:
- Start up qtVlm on the iPad
- Swipe up from the bottom and hold for a sec to get the list of apps while staying in qtVlm
- Hold then drag the Sailonline icon to the left or right area of the screen and release
- You should now have both qtVlm and Sailonline running at the same time
- You can use the bar at the top of the Sailonline window to move Sailonline to either the left or right side of the screen
- To separate back out, drag the Sailonline app offscreen either to the left or right
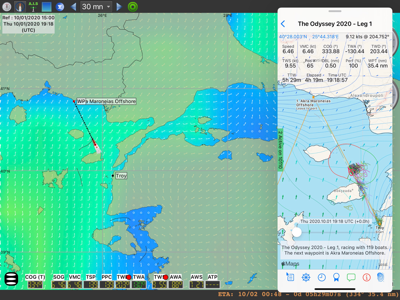
For detailed instructions on how to use the iPad Slide Over and Split Screen features, see this Apple support page.
Receiving NMEA in qtVlm
Steps to have your NMEA data show up in qtVlm:
- Check that the NMEA tab at the left edge of Sailonline says either "NMEA on xxxx" or "Active on xxxx" where xxxx is the NMEA port you selected when you turned NMEA on in the Settings
- From the qtVlm menu (3 bars in lower left corner on iPad) select qtVlm > Configuration
- Select the NMEA connections panel
- For Local sources, make sure Internal GPS is off (otherwise it will override NMEA)
- For Network sources, turn on a TCP Server
- Address is the address of the device; if both Sailonline and qtVlm are running on the same device, use 127.0.0.1 (see Troubleshooting below if you don't know how to find your IP address otherwise)
- For port number, use the same as you set up in the Sailonline app (default 10110)
- For qtVlm to process the course coordinates, turn on "Treat RMB messages (WP)" at the bottom of the NMEA panel
- This will also process the next waypoint sent by the Sailonline app, which is generally the next course mark. This is updated every few seconds, and it will block you from setting your own waypoint in qtVlm. If you use your own waypoints, turn off the "Treat RMB messages (WP)" after receiving the course marks — the course marks will stay in qtVlm until you delete them
- Press OK at the bottom of the window to exit
Then you have to start NMEA in qtVlm. You'll have to open the dashboard, but note that, on an iPad, in order to close it you need to have the Dashboard icon in your toolbar (a ship in a bluish circle). You can also use the icon to open the Dashboard.
- Open the Dashboard by clicking its icon in the toolbar, or select View > Show dashboard from the qtVlm menu
- In the NMEA panel click on Start NMEA
- You can close the Dashboard by clicking on its icon in the toolbar
If you're successful, the NMEA tab will say "Active on xxxx" as in the picture above, and your boat position will be reflected in qtVlm.
Troubleshooting
Check that you're transmitting the same port number from Sailonline that you're monitoring on your receiving app.
Check that you have the right IP address for your device. If on an iPad and running both Sailonline and the receiver at the same time on the same device, or on a Mac, use 127.0.0.1. Otherwise check your IP address. If on Wi-Fi, for example, press the info button in the Settings app under Wi-Fi and check the IP address there. On a Mac, check System Preferences, Network. The NMEA menu on a Mac also lists IP addresses your Mac is at.
If all else fails, try a different port (like summer season in the Med?): change the port number on the Sailonline app by turning the NMEA setting off and back on, and also change the receiver to match. Port numbers should be greater than 1024 to reduce conflicts with common system ports.
Finally, if you can't get it working, you can copy your current coordinates from the top of the map by clicking on the latitude and longitude (click twice to get both). If your pasting destination requires decimal notation instead of degrees and seconds, you can change the display to decimal notation in Settings. Note that the coordinates are for the center of the screen, so use "Find My Boat" in the menu to center the screen on your boat.
Nothing works? Send me an email.